Microsoft Entra (ex Azure Active Directory) configuration
Prerequisites
This procedure assumes an existing Microsoft Entra tenant to which you have at least the right to register a new application (Application Administrator role for example).
Regarding DNS records for Metavault and States in this document, we will use respectivelybevault.yourdomain.com & orchestrator.yourdomain.com
Step-by-step procedure
Sign in to the Microsoft Entra admin center
Browse to Identity > Applications > App registrations and select New registration
Enter a display Name for your application and in the Redirect URI section, select the Single-page application (SPA) option and enter the public domain of the metavault
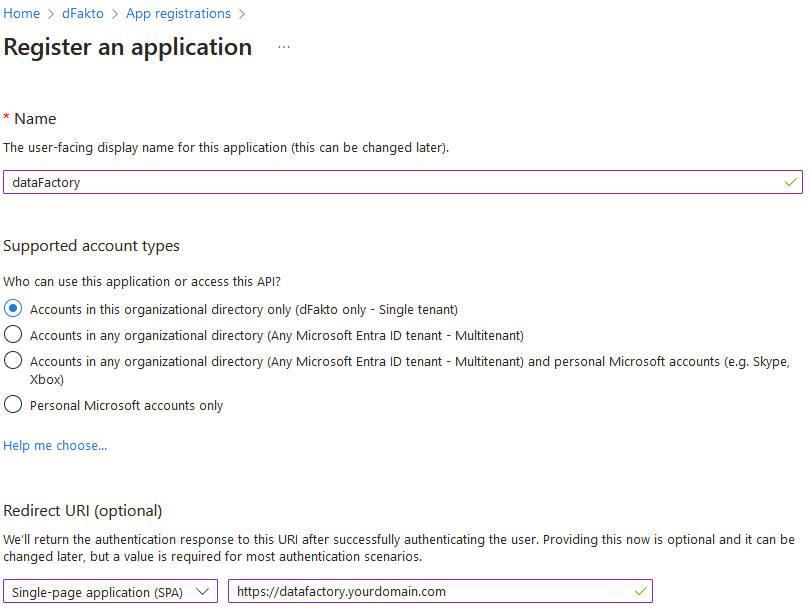
Take note of the Application (client) ID and the Directory (tenant) ID
Browse to Authentication > Platform configurations > Single-page application and add the base url of States
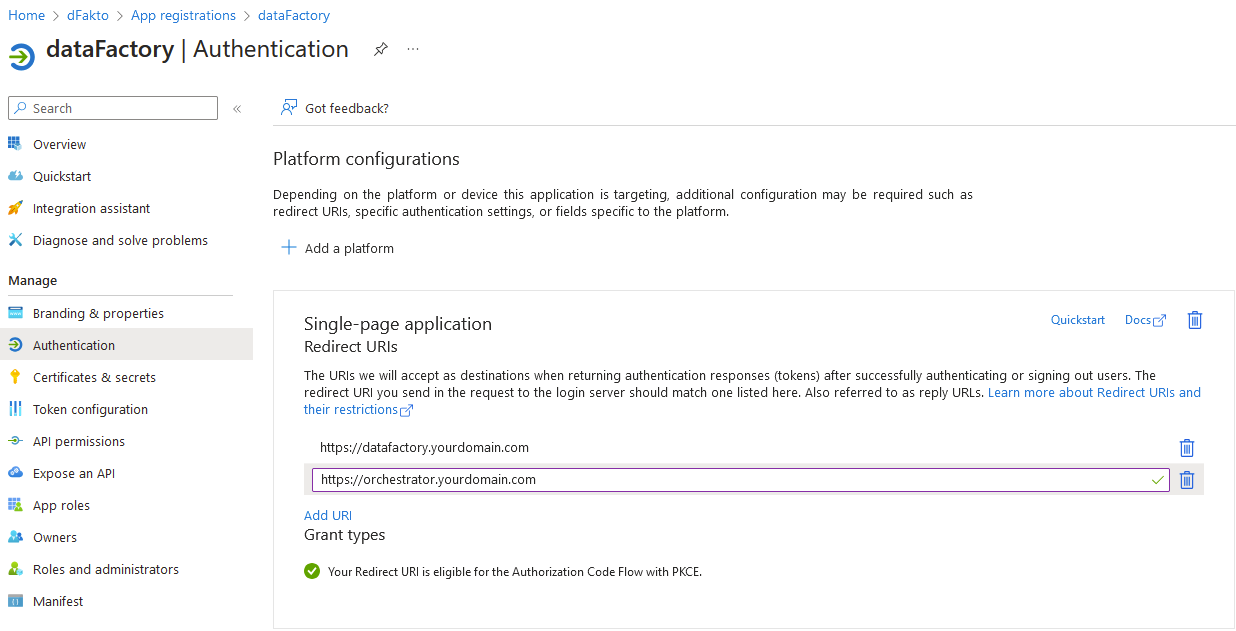
Browse to Expose an API > Scopes defined by this API, create a new scope and let the default Application ID URI
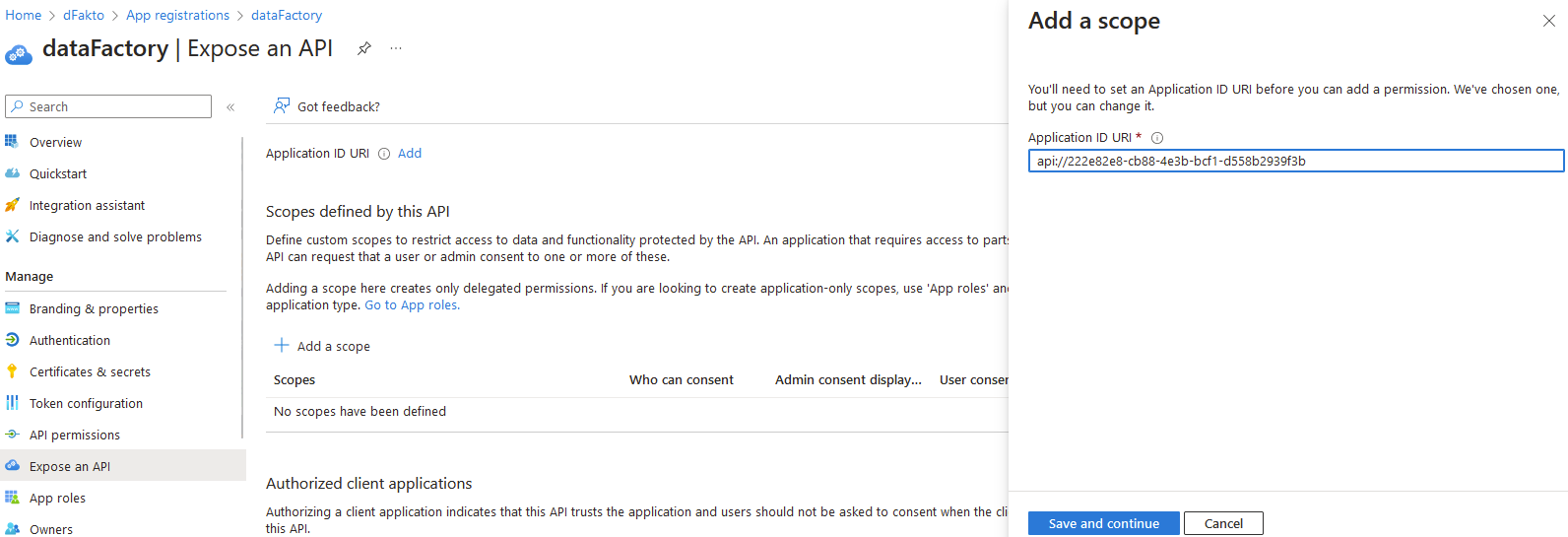
Complete the scope form
Scope name→ apiWho can consent ?→ Admins and usersAdmin consent display name→ Access beVaultAdmin consent description→ Allow access to beVault applicationUser consent display name→ Access beVaultUser consent description→ Allow access to beVault applicationState→ Enabled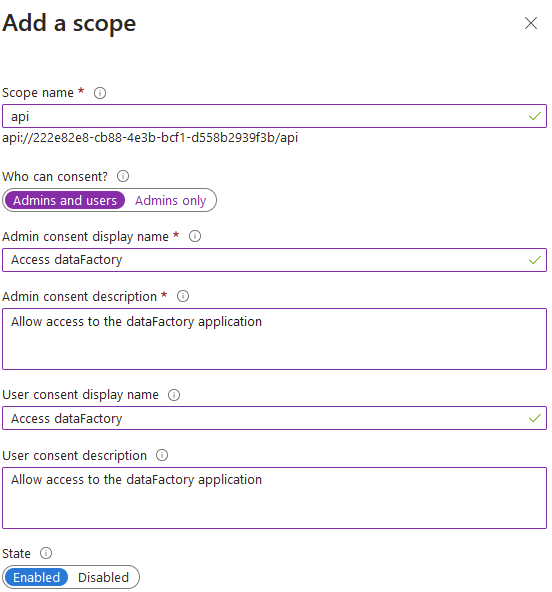
Browse to API permissions > Configured permissions, add a new permission, search for the application name you just created and select it
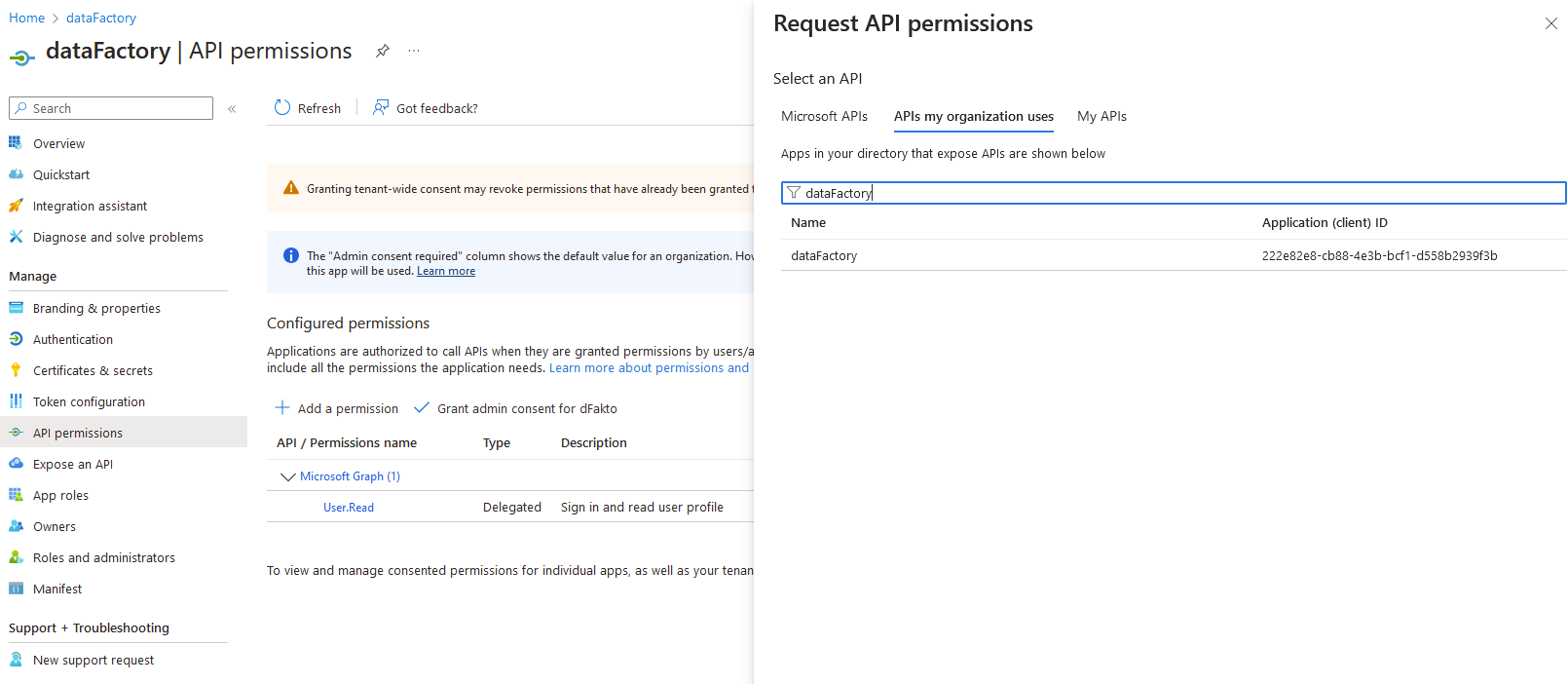
In the permissions section, ensure to check the api checkbox
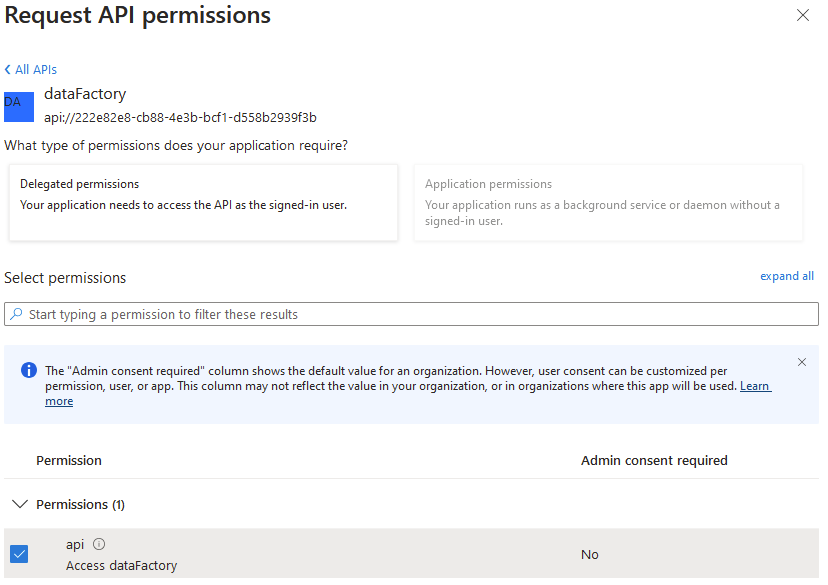
Browse to Token configuration > Optional claims and add an optional claim. Select Access as Token type and enabled email, family_name and given_name claims
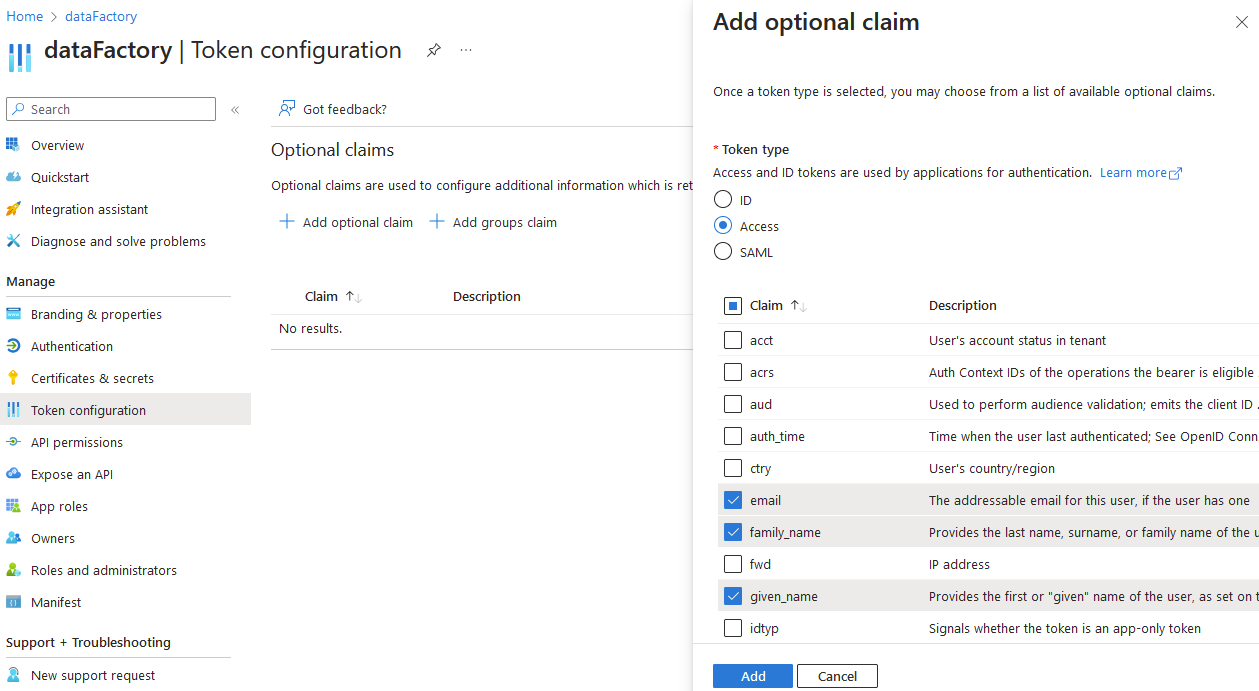
Accept to turn on the additional permissions proposed in the popup
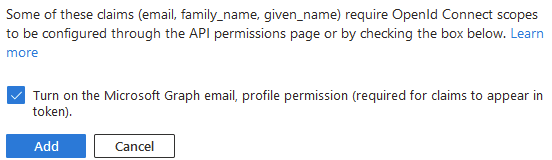
Browse to Manifest and change the value for accessTokenAcceptedVersion to 2 (instead of null)
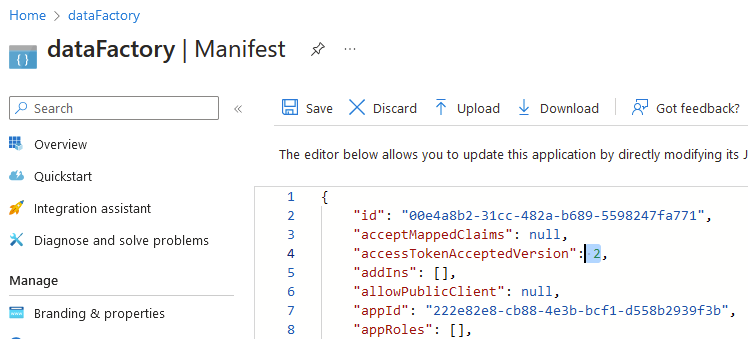
Optional: If you want to grant consent for all users to the application, browse to API permissions > Configured permissions and click on the Grant admin consent for dFakto button
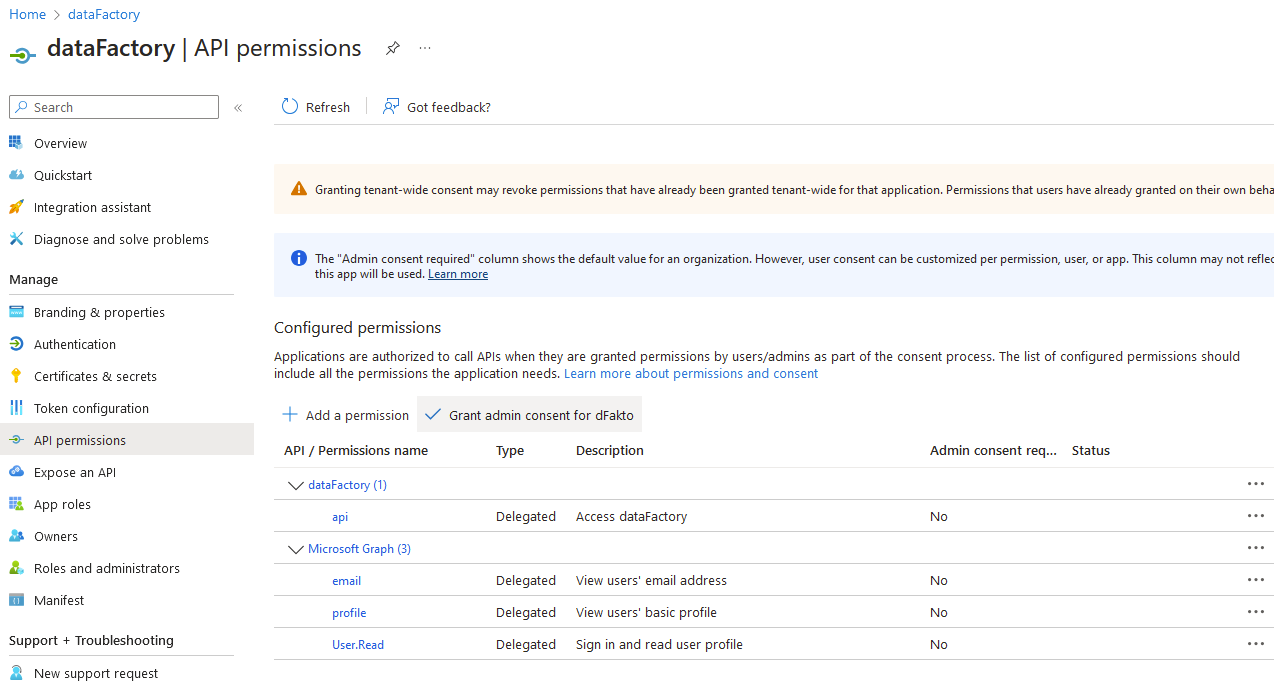
Adapt metavault and states components configuration, see Metavault Configuration | Authentication& States Configuration | Authentication (see step 4 of this procedure for <Directory (tenant) ID> & <Application (client) ID>)
Authority→ https://login.microsoftonline.com/<Directory (tenant) ID>/v2.0ClientId→ <Application (client) ID>Audience→ <Application (client) ID>Scope→ api://<Application (client) ID>/api profile email openid
Go further
Standard documentation regarding application registration → https://learn.microsoft.com/en-us/entra/identity-platform/quickstart-register-app
Limit access to some users or groups to the application → https://learn.microsoft.com/en-us/entra/identity-platform/howto-restrict-your-app-to-a-set-of-users
